Ads in Windows 11 Start Menu? Here’s How to Disable It
Microsoft‘s Windows 11 offers a sleek and revamped interface, but some users might be surprised to find promotional content popping up in the Start menu. Fear not, these aren’t mandatory ads – they’re actually disguised as “recommendations” for tips, apps, and more. While they can be helpful suggestions at times, if you find them intrusive, here’s how to banish them from your Start menu in a few simple steps.
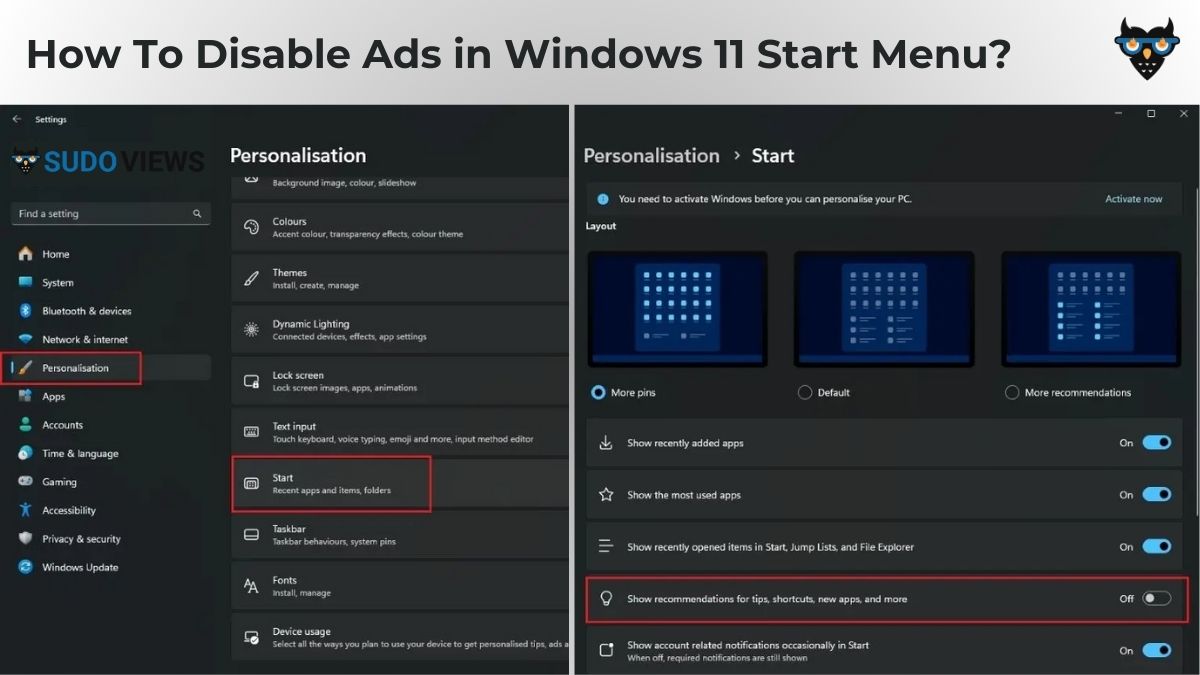
Disabling Start Menu Recommendations in Windows 11
- Access Settings: Click on the Windows icon in the taskbar and select “Settings” from the pinned apps. Alternatively, you can press the Windows key + I shortcut.
- Navigate to Personalization: In the Settings window, locate “Personalization” on the left-hand sidebar and click on it.
- Tweak Start Menu Settings: Within the Personalization options, scroll down until you find the “Start” section. Click on it to reveal its settings.
- Turn Off Recommendations: Look for the toggle switch labeled “Show recommendations for tips, app promotions, and more.” Ensure this switch is set to “Off.”
Go to Settings > Personalization > Start > disable “Show recommendations for tips, app promotions, and more.
You are done. Now, ads won’t appear in the Windows 11 Start Menu.
With this setting disabled, your Start menu should no longer display any promotional content. It will focus solely on your pinned apps and recently used files, offering a cleaner and more focused experience.
Additional Tips for a Streamlined Start Menu
While you’re customizing your Start menu, here are some bonus tips to enhance its functionality:
- Rearrange and Resize Pins: Click and hold on any pinned app icon and drag it to a new position within the Start menu. You can also resize the pins by hovering over their edges and dragging them in or out.
- Unpin Unwanted Items: Right-click on any pinned app or file and select “Unpin from Start” to remove it.
- Organize with Folders: Drag and drop app icons on top of each other to create folders within the Start menu. This is a great way to categorize your applications for easier access.
By customizing these settings, you can create a Start menu that reflects your preferences and workflow, free from any unwanted promotional clutter.
Conclusion
Microsoft may integrate these recommendations to introduce users to new features or promote certain apps, but ultimately, you have the control. With a few clicks, you can banish these suggestions and reclaim your Start menu as a hub for your most-used applications and files. Enjoy a clutter-free and personalised Windows 11 experience!
How do I stop ads from popping up on Windows 11?
Go to Settings > Personalization > Start and disable “Show recommendations for tips, app promotions, and more.
Is Windows 11 full of ads?
No, but the Start menu might show occasional recommendations. You can disable them easily.
How do I get rid of ads on Windows Start menu?
Disable “Show recommendations” in Settings > Personalization > Start.
What are the personalized ads in Windows 11?
Windows might suggest apps or features based on your usage. You can turn this personalization off.
How do I stop startup ads?
Start menu recommendations aren’t true startup ads. You can disable them in Settings.
Why is Windows giving me ads?
Microsoft uses recommendations to suggest potentially useful content, but you can choose to opt-out.
How do I get rid of annoying ads?
Disable “Show recommendations” in Settings. Consider disabling in-app purchase suggestions for specific apps too.
Should I turn off ad personalisation?
It’s up to you! Disabling it removes targeted recommendations but might not remove all ads.
Does Microsoft do display ads?
Yes, Windows 11 Start menu might show recommendations, but you can disable them.
Also Read: OxygenOS 15: Top 7 Features OnePlus should Consider