WARNING: Shocking Screen Issues After iOS Updates! Don’t Update Until You Read This!
Introduction:
Your iPhone is a valuable tool, connecting you to the world and providing endless opportunities for communication, entertainment, and productivity. When Apple releases a new iOS update, it’s generally an exciting time, as it brings new features, enhanced security, and improved performance. However, with the benefits of updates, there can also come unexpected challenges, such as screen issues. In this comprehensive guide, we’ll delve into the common screen issues that some users have experienced after iOS updates and explore ways to address them.
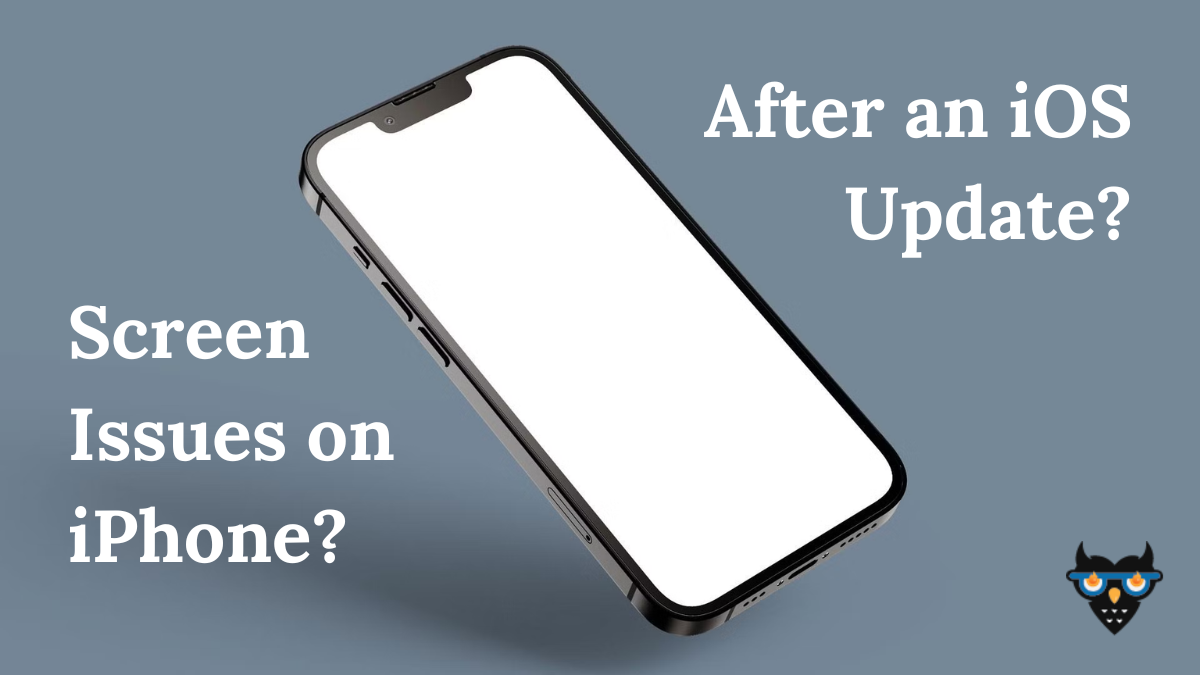
Screen Issues After iOS Update: What Are They?
Screen issues after an iOS update can manifest in various ways, affecting the display, touch responsiveness, or overall usability of your device. Some of the common problems include:
- Screen Flickering: Your screen may flicker or flash intermittently, making it difficult to use your device.
- Unresponsive Touchscreen: The touchscreen may become less responsive, leading to delays or unregistered taps.
- Screen Freeze: Your screen may freeze or become unresponsive, requiring a restart to regain functionality.
- Screen Color Distortion: Colors on the screen may appear distorted, washed out, or have unusual hues.
- Screen Burn-In: In some cases, screen elements may appear to be “burned in” or leave persistent images on the display.
- Screen Dimming or Brightening: Your screen’s brightness may fluctuate unexpectedly, making it hard to view content comfortably.
- Screen Artifacts: Random artifacts or graphical glitches may appear on the display.
Why Do These Screen Issues Occur After iOS Updates?
Screen issues following an iOS update can stem from various factors, including:
- Software Bugs: Sometimes, bugs or glitches in the new iOS version can affect screen performance.
- Incompatibility: The update might not be fully compatible with certain device models or hardware configurations, leading to screen issues.
- Corrupted Data: Rarely, data corruption during the update process can result in screen problems.
- Settings Conflicts: Conflicts with existing settings or third-party apps can impact screen behavior.
What Can You Do If You Experience Screen Issues?
If you encounter screen issues after an iOS update, here are steps you can take to address the problem:
- Restart Your Device: Start with a simple restart. This can often resolve minor screen glitches.
- Update to the Latest iOS Version: Sometimes, Apple releases minor updates to address known issues. Make sure you’re running the latest iOS version.
- Check for App Updates: Ensure that all your apps are up to date, as compatibility issues with outdated apps can affect screen performance.
- Reset All Settings: If the problem persists, you can try resetting all settings on your device. This won’t erase your data but will reset settings like Wi-Fi, Bluetooth, and display settings to default.
- Restore from Backup: If none of the above steps work, you can attempt to restore your device from a previous backup. Make sure to back up your data before attempting this.
- Contact Apple Support: If the issue remains unresolved, it’s advisable to reach out to Apple Support or visit an Apple Store for assistance.
Preventing Screen Issues After iOS Updates: Tips to Keep in Mind
While you can’t always predict or prevent screen issues following an iOS update, there are some precautions you can take:
- Backup Your Data: Regularly back up your device to iCloud or iTunes so that you can restore your data if needed.
- Read User Feedback: Before updating, read user reviews and feedback about the specific iOS version. If many users report screen issues, consider waiting for a more stable update.
- Update Apps: Ensure all your apps are up to date before performing an iOS update.
- Report Issues: If you encounter screen issues after an update, report them to Apple. Your feedback can contribute to future bug fixes.
Conclusion:
While screen issues after iOS updates can be frustrating, they are typically temporary and can often be resolved with the steps mentioned above. Remember that Apple is continually working to improve its software, and future updates may address any lingering issues. If you ever encounter persistent screen problems, don’t hesitate to seek assistance from Apple Support to ensure your iPhone continues to provide a seamless and enjoyable user experience.
FAQs: Screen Issues After iOS Update
1. What should I do if my screen flickers after an iOS update?
- Start by restarting your device, as this can often resolve minor flickering issues.
- Ensure you have the latest iOS version installed, as Apple may release updates to address screen problems.
- Check if any of your apps have pending updates, as outdated apps can sometimes cause screen flickering.
2. Is it safe to reset all settings on my device if I’m experiencing screen issues?
Yes, resetting all settings is generally safe and won’t erase your data. It resets settings like Wi-Fi, Bluetooth, and display settings to default, which can help resolve conflicts causing screen problems.
3. Can I downgrade to a previous iOS version if the screen issues persist?
Apple typically stops signing older iOS versions shortly after a new release, making it impossible to downgrade. Therefore, it’s important to address screen issues through troubleshooting or updates.
4. Why do screen issues happen after iOS updates?
Screen issues can occur due to software bugs, incompatibility with certain device models, data corruption during the update process, or conflicts with existing settings or third-party apps.
5. How can I prevent screen issues when updating iOS in the future?
- Always back up your data before updating.
- Read user reviews and feedback about the specific iOS version before updating to gauge potential issues.
- Keep your apps up to date, as outdated apps can sometimes lead to screen problems.
- Report any screen issues you encounter to Apple to contribute to future bug fixes.
Also Read: Exciting Features of iOS 17
Also Read: iOS 17 Supported Devices: Is Your Device on the List ?