How to Update AirPods | AirPods Pro : A Step-by-Step Guide
Introduction: Apple AirPods Pro have earned their reputation as one of the most sought-after wireless earbuds, known for their exceptional sound quality and an array of impressive features. To guarantee peak performance from your Apple AirPods Pro, it’s imperative to keep them updated with the latest firmware. In this informative tech blog, we’ll walk you through the process of updating your Apple AirPods Pro to ensure they operate seamlessly.
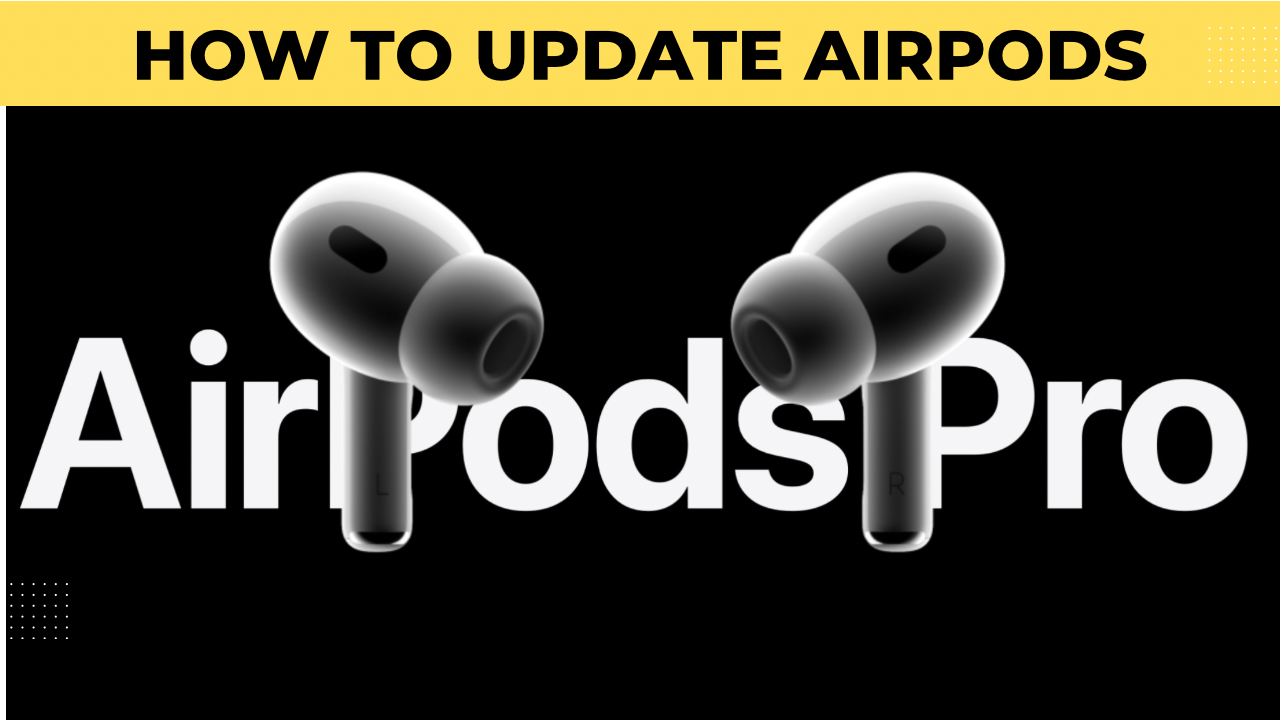
Step 1: Checking Your Apple AirPods Pro Firmware Version
Before proceeding with the update, it’s crucial to identify your current firmware version. Follow these steps:
- Connect your AirPods Pro to your iOS device.
- Navigate to “Settings” on your iOS device.
- Scroll down and tap on “Bluetooth.”
- Locate your AirPods Pro in the list and tap the “i” icon next to them.
- Check the “Firmware Version” field to identify your current version.
Step 2: Ensuring Compatibility
Apple AirPods Pro firmware updates typically require your iOS device to run the latest version of iOS or iPadOS. Ensure your iPhone or iPad is up to date by going to “Settings” > “General” > “Software Update.”
Step 3: Connecting Your AirPods Pro
Ensure your AirPods Pro are within their charging case, and the case is open. Place the case near your connected iOS device.
Step 4: Automatic Updates (Preferred)
Apple AirPods Pro firmware updates usually occur automatically when your iOS device is connected to Wi-Fi and charging. To enable automatic updates:
- Access “Settings” on your iOS device.
- Scroll down and tap “Bluetooth.”
- Find your AirPods Pro in the list and tap the “i” icon next to them.
- Turn on “Automatic Updates.”
Step 5: Manual Update (If Needed)
If your Apple AirPods Pro haven’t updated automatically or if you prefer manual updates, follow these steps:
- Go to “Settings” on your iOS device.
- Scroll down and tap “Bluetooth.”
- Find your AirPods Pro in the list and tap the “i” icon next to them.
- If an update is available, you’ll see an “Update” button; tap it to commence the update process.
Step 6: Waiting for the Update to Complete
During the update, your AirPods Pro will temporarily disconnect from your iOS device. Ensure they remain inside the charging case and in proximity to your device until the update concludes.
Step 7: Verifying the Update
Once the update is finished, you can confirm the firmware version to ensure a successful update. Refer to Step 1 again to check the “Firmware Version.”

Frequently asked questions (FAQs):
Q1: Why should I update my AirPods Pro firmware?
A1: Updating your AirPods Pro firmware is essential to ensure they operate at their best, with improved performance, bug fixes, and access to new features. It helps maintain a seamless audio experience.
Q2: Do I need any special equipment to update my AirPods Pro?
A2: No, you only need your iOS device, your AirPods Pro, and a Wi-Fi connection to perform firmware updates. There’s no additional equipment required.
Q3: How often do AirPods Pro firmware updates occur?
A3: Firmware updates for AirPods Pro are released periodically by Apple. The frequency can vary, but it’s essential to stay updated to enjoy the latest improvements.
Q4: What should I do if my AirPods Pro don’t update automatically?
A4: If automatic updates don’t occur, you can manually initiate the update process through your iOS device’s settings. Follow the steps in the guide to check for and install updates manually.
Q5: Can I use Android devices to update my AirPods Pro firmware?
A5: Unfortunately, no. Firmware updates for AirPods Pro are iOS-exclusive, meaning you need an iPhone or iPad to perform these updates.
Q6: Will updating the firmware erase my AirPods Pro settings or data?
A6: No, updating the firmware won’t affect your AirPods Pro settings or stored data, such as paired devices or customized controls.
Q7: What do I do if the firmware update process encounters an issue or fails?
A7: If you encounter any problems during the firmware update, ensure your AirPods Pro are charged, in their case, and in close proximity to your iOS device. You can also try resetting your AirPods Pro and attempting the update again.
Q8: Is it possible to roll back to a previous firmware version if I encounter issues with the latest update?
A8: No, Apple does not provide an official way to revert to previous firmware versions once you’ve updated your AirPods Pro. It’s essential to check for user feedback on updates before proceeding.
Conclusion:
Keeping your AirPods Pro up to date is essential to access the latest features and enhancements. With this comprehensive guide, you can easily check and update your AirPods Pro firmware, ensuring an exceptional audio experience. Enjoy your upgraded AirPods Pro!